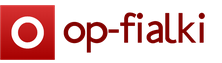Данное руководство рассчитано на пользователей, чьи характеристики компьютера не дотягивают до минимальных системных требований игры. Я столкнувшись с проблемой низкого ФПС в игре много времени провел в поиске решения этой проблемы. В интернете нет полноценного, подробного руководства по запуску игры на слабых ПК. Мне пришлось собирать информацию по десяткам различных сайтов и многое делать самому, методом проб и ошибок. Собрав все это воедино получился данный гайд.
Скажу сразу, что приведенные ниже советы могут помочь не всем и если у вас дома стоит совсем динозавр, то шансы на комфортную игру крайне малы. Однако если Ведьмак 3 по крайней мере запустился на вашем компьютере, то вы сможете существенно поднять ФПС в игре.
Шаг 0 Производительность
Прежде всего, для того что бы поднимать производительность игры, нужно эту самую производительность замерить. Для этого отлично подойдет простая в использовании программа Fraps.
В принципе, в настройке программы все понятно, если же вы совсем не знаете английский и не можете разобраться в интерфейсе, то лучше не меняйте никакие настройки. По умолчанию программа настроена вполне удобно. Достаточно запустить Fraps, затем запустить игру. Желтые цифры в углу экрана это и есть ФПС, скорость производительности. Очевидно, что чем выше ФПС, тем лучше для нас. Для комфортной игры достаточно 30 фпс, хотя, по своему опыту знаю, что играть можно и на 18-20.
СОВЕТ: решил не создавать отдельного описания этого просто действия, самым первым делом обновите драйвера вашей видеокарты. Также если ваша видеокарта от Nvidia, воспользуйтесь очень простой и удобной в использовании программой GeForce Experience . Она автоматически скачает драйвера, а также оптимально настроит игру. Если после использования утилиты игра не стала комфортнее, то воспользуйтесь руководством, представленным ниже.
Пользуясь ниже представленным руководством, после выполнения каждого шага заходите в игру и проверяйте ваш ФПС. Достигнув отметки 30, можно остановиться и не предпринимать более никаких шагов по оптимизации. Учитывайте то, что чем дальше вы идете по руководству, тем хуже графика в игре, так что найдите оптимальный для вас выбор между графикой и производительностью.
Шаг 1 «Чистка» компьютера и дефрагментация жесткого диска
Действия этого шага не связаны с игрой, но они улучшат работоспособность компьютера и следовательно, сделают игру более комфортной. Удалить не нужные программы, почистить реестр и сделать дефрагментацию диска будет полезно даже пользователем мощных компьютеров.
Потребуется скачать две очень полезные и простые в использовании программы: CCleaner и Defraggler .
Советую воспользоваться всеми возможностями этой программы. Первым делом удалите все не нужные вам программы, для этого в окне CCleaner выберите Сервис (1) и Удаление программ (2). Затем уменьшите количество автоматически запускающихся программ в окне Автозагрузка (3) После этого удалите все временные файлы, ненужный кэш, cookie файлы и т.д. в окне Чистка (4). И наконец исправьте все проблемы реестра в окне Реестр (5).

В окне программы выберите нужный вам диск, если у вас их несколько (1). Я советую проделать дефрагментацию со всеми дисками. Затем нажмите на кнопку Дефрагментация (2) и выберите нужную опцию. Если вы проделываете все это в первый раз, то лучше не выбирать Быструю Дефрагментацию, а сделать полную.

Шаг 2 Патчи
Разработчики тоже работают над производительностью игры, поэтому скачивание и установка последнего патча может помочь. Однако отдельно стоит сказать о патчах 1.03 и 1.04 по словам игроков, эти версии только уменьшили производительность игры, так что не советую ставить их.
Шаг 3 Общие настройки графики
Теперь можно перейти не посредственно к игре. Данный шаг все также полезен и для пользователей мощных ПК. Если ваши характеристики совпадают с Минимальными или даже Рекомендуемыми, но при этом игра жутко лагает, то отключение некоторых особо требовательных функций графики может существенно поднять ФПС.
Зайдя в игру, выбираем Настройки – Настройки видео. Приведенные ниже функции находятся в пунктах «Общее» и «Постобработка»
- NVIDIA HairWorks нужно отключить первым делом. По идее, эта функция делает волосы более реалистичными, но она не очень хорошо оптимизирована, поэтому позволить себе ее могут только самые мощные ПК. После ее отключения ФПС значительно поднимется.
- Сглаживание тоже отключаем, данная функция значительно влияет на производительность, даже не смотря на то, что является эффектом постобработки.
- Дальность видимости растений еще одна функция, которую стоит сделать меньше. Не советую ставить Высокое или Запредельное качество, так как на открытой местности это очень сильно уменьшает производительность. Отталкиваясь от характеристик компьютера поставьте среднее или низкое значение.
- Качество теней достаточно требовательная функция. Если после отключения выше перечисленных пунктов игра не стала комфортной, то понизьте и качество теней.
Если после отключения этих 4 функций играть все еще невозможно, то ставьте все настройки графики в их минимальное значение.
Однако на более сильных ПК, можно оставить включенными пункты Постобработки, за исключением сглаживание (о нем написано выше), так как постобработка слабо влияет на производительность, но при этом делает картинку более приятной и реалистичной.
Для сравнения два скриншота слева запредельные настройки графики и постобработки, справа минимальные настройки:
|
|
|
Шаг 4 Ограничение кадров в секунду
Стоит подробнее остановиться на настройке «Ограничение кадров в секунду». Для того что бы поменять ее нужно выбрать в игре Настройки – Настройки Видео – Общее – Кадров в секунду. Эта функция ограничивает число кадров в секунду (фпс) до значения 30/60/без ограничений. Логично, что лучшим вариантом должно является «без ограничений», но не все так просто. При скачках фпс в игре могут возникать притормаживания, чтобы избавиться от этих притормаживаний как раз и нужна эта настройка. Лучшим вариантом будет выставить эту настройку на значение «30». Но если ваш фпс стабильно больше 30 и близок к значением 50-60, то поставьте ограничение кадров в секунду на «60».
Эта функция никак ни влияет на графику в игре, но поможет избавиться от притормаживаний.
Шаг 5 Разрешение
На производительность игры сильно влияет разрешение. Поменять его можно выбрав в игре Настройки – Настройки Видео – Общее – Разрешение. Отталкиваться нужно от того, что чем ниже разрешение, тем выше ФПС в игре. Попробуйте найти наиболее приемлемое разрешение для себя. Пользователям слабых компьютеров, советую ставить самое низкое разрешение (1024х768).
В принципе, разрешение можно сделать еще меньше в файле настроек, но по-моему, ниже делать не стоит, так как играть будет не приятно. Однако, если вы хотите – пробуйте.
Файл настроек игры находится С:\Users(Пользователи):\«имя пользователя»:\Documents (Документы):\The Witcher 3:\User
Файл User.settings откройте с помощью блокнота найдите строчку «Resolution=» (без кавычек) и меняйте значение. После всего этого сохраните изменения в файле.
Шаг 6 Физика одежды
Изменив физику одежды в игре, можно значительно поднять ФПС. В принципе, в игре данный параметр не особо важен и его отключение будет не заметным. Но, опять же, решать вам.
В папке с игрой зайдите в bin/x64
И удалите файл APEX_ClothingGPU_x64.dll . Советую сделать копию файла в другой папке, что бы можно было при необходимости вернуть его.
Шаг 7 Разрешение текстур и туман
После того, как мы поработали с настройкам графики в самой игре, в принципе, игра должна уже идти комфортно, если же результат вас все еще не радует, то можно углубиться в настройки игры через config файлы в папке с игрой и сильнее увеличить производительность.
В папке с игрой заходим в \bin\config\base и открываем файл rendering.ini с помощью блокнота.
- В параметрах MaxTextureSize и MaxAtlasTextureSize меняем 2048 на 512 (в крайнем случае можете поставить 256);
- В параметрах MaxCubeShadowSize и MaxSpotShadowSize меняем 512 на 256.
Таким образом мы немного уменьшим разрешение текстур, но сильно поднимем производительность игры.
В следующих параметрах меняем значения, вместо true ставим false:
- AllowFog;
- AllowBloom;
- AllowAntialias;
- AllowMSAA;
- AllowVignette;
- AllowChromaticAbberation.
Тем самым мы уменьшим эффекты постобработки и отключим туман, который сильно съедает производительность на островах Скеллиге.
|
|
|
Шаг 8 Уничтожение травы
Данный шаг значительно повысит ФПС в игре, однако может испортить впечатление от игры. Я сам играю в Ведьмака 3 отключив траву, и это совсем не мешает в игре, но решайте сами, что вам нужнее: высокая производительность или полноценный мир с травой.
В папке с игрой зайдите в bin\shaders\speedtree\shaders_directx11
И удалите следующие файлы:
- Grass_vs.fx11obj;
- Grass_shadowcast_vs.fx11obj;
- Grass_shadowcast_ps.fx11obj;
- Grass_ps.fx11obj.
Советую сделать их копию в другой папке, что бы можно было при необходимости вернуть их.
После этого из игры удалится только декоративная трава, т.е. кусты с алхимическими ингредиентами и деревья никуда не денутся.
Сравнение графики до (слева) и после (справа) изменений:
|
|
|
Шаг 9 Качество текстур
Если после всех выше описанных действий вам хочется улучшить графику и уменьшить подгрузки, не потеряв ФПС, то вам поможет этот шаг. В игре, в общих настройках графики есть параметр «Качество текстур», правильно настроив который можно немного улучшить графику в игре. Прежде чем менять этот параметр, нужно узнать объём памяти видеокарты. Для этого откройте окно «Разрешение экрана» щелкнув на Рабочем столе правой кнопкой мыши, в окне выберете «Дополнительные параметры». Там вы увидите свою память видеокарты.

Если объём памяти меньше 2000 мб, то ставьте параметр «Качество текстур» в игре на минимум. Если он равен 2000 мб, то по усмотрению ставьте среднее или высокое значение. Если же он больше 2000 мб, то смело ставьте запредельное качество.
Лично я при объёме памяти равным 2788 мб играю на запредельных настройках качества текстур. ФПС совсем не упал, а качество картинки заметно повысилось.
Шаг 10 Крайние меры
Это очень нежелательный шаг. Используйте его только в том случае, если все выше описанные методы не дали никаких результатов, но поиграть все равно хочется. После этого шага графика в игре станет просто ужасной.
Поместите файл user.settings в папку C:\Users\Имя пользователя\Documents\The Witcher 3
Поместите с заменой файлов папку base в папку The Witcher 3\bin\config
После этого ваша игра будет выглядеть вот так:

Заключение
Надеюсь, что данное руководство поможет кому-то повысить производительность игры и уменьшить количество тормозов и лагов.
Состоявшийся на днях релиз «Ведьмак 3: Дикая Охота», несмотря на всю крутость игры, оказался противоречивым. Многие игроки не понимают, как игра, спустя столько лет разработки и заметного снижения визуального качества, умудряется тормозить даже на топовых системах. Мы решили обратиться к трудам инженеров Nvidia и представить вам гайд по тонкой настройке графики в Witcher 3: Wild Hunt. Здесь вы узнаете, какие настройки лучше всего отключить и как они влияют на общую производительность.
Прежде чем перейти к теме данной статьи, рекомендуем вам The Witcher 3: Wild Hunt , а также . Кроме того, желающие разобраться в тонкой настройке графических параметров Witcher 3: Wild Hunt при помощи правки файла конфигурации могут это сделать (в процессе написания).
- Процессор: Intel Core i7-5960Х @ 4,4 ГГц;
- ОЗУ: 64 ГБ;
- Видеокарта: SLI x GeForce GTX Titan X 12 ГБ.
Общие графические настройки
Число персонажей на экране (Number of Background Characters)
Данная настройка устанавливает предел максимального числа NPC, которое игра будет рендерить, в зависимости от выбранной настройки - 75, 100, 130 или 150. Однако в настоящее время она не оказывает никакого влияния на игровой процесс, а число NPC не превышает 75. Подождем исправления этого бага от разработчиков.
В целом же можно предположить, что «число персонажей» увеличивает нагрузку на процессор, а не на видеокарту, так что обладателям слабых или старых CPU не рекомендуется устанавливать данную настройку выше средней.
Качество теней (Shadow Quality)
Учитывая количество возможных значений, данная настройка имеет незначительное влияние на качество изображения, независимо от выбранной сцены или сценария, что даже может показаться удивительным.
Судите сами, с точки зрения производительности «качество теней» потребляет менее 10 кадров в секунду, если брать разницу между низким и запредельным качеством:

Однако вы всегда сможете настроить «качество теней» под свои нужды и вкусы, поскольку разработчики предусмотрели тонкую настройку данного параметра через .
Качество рельефа (Terrain Quality)
Данный параметр предназначен для повышения геометрической детализации разнообразных поверхностей рельефа путем применения тесселяции. Однако изменения параметра в финальной версии игры не оказывает никакого влияния на местность и визуальное качество.
Пока непонятно, когда разработчики исправят данный баг, а значит невозможно оценить, насколько сильно данный параметр влияет на производительность.
Качество детализации (Detail Level)
Данная настройка была позаимствована из Witcher 2 , а ее название ни в коем случае не отвечает за настройку уровня детализации, масштабирования или количества полигонов. «Качество детализации» в The Witcher 3: Wild Hunt регулирует количество крови, видимость брызг крови и частей тел, которые, как правило, возникают во время очередного кровавого замеса, а также дистанцию, с которой они начинают отрисовываться.

С точки зрения производительности, настройка не оказывает большого влияния и обойдется в 1-2 FPS, более того, она очень редко себя проявляет, так как игровой мир The Witcher 3: Wild Hunt заполонен растительностью, которая всё скрывает.
Данный параметр можно улучшить при помощи правки конфигурационных файлов игры, об этом мы говорим .
Качество воды (Water Quality)
Данный параметр работает двояко. Если путешествовать в мире игры пересекая пруды и озера, то независимо от выбранного значения, внешний вид водной глади практически не изменится. Если же вы будете пересекать океан, то разница между уровнями детализации будет видна сразу.
Чем выше уровень детализации - тем выше качество воды и количество волн, уровень тесселяции будет сильнее и «случайнее» менять кривизну поверхности воды, появится рябь, пена, брызги.

Отметим также, что на «высоком» и «запредельном» качестве активируется моделирование физики взаимодействия воды и лодки, что придаст последней реалистичное раскачивание. Нечто подобное впервые появляется в видеоиграх и разработчики достойны большой похвалы.
С точки зрения производительности, качество воды практически не оказывает никакого влияния на FPS, так что вы вполне можете выставить «высокий» уровень качества:

Дальность видимости растительности (Foliage Visibility Range)

Данная настройка графики практически не сказывается на производительности, включив ее, вы потеряете около 1 кадра в секунду. Однако вы можете пренебречь хроматической аберрацией из-за соображений лучшего визуального качества.
Виньетирование (Vignette)
CD Projekt RED приготовила еще одну интересную настройку пост-эффектов. «Виньетирование» затемняет изображение по краям, что для некоторых людей может оказаться достаточно интересным.

Вполне логично, что виньетирование не влияет на качество изображения и выключить его стоит только обладателям слабых видеокарт, которые отказывают себе во всех постэффектах.
Световые шахты / Сумеречные лучи (Light Shafts aka God Rays)
Данный параметр отвечает за отображение лучей света, проходящих через листву, разрывы в зданиях, окна в темных помещениях и так далее.

Влияние «Световых шахт» на производительность незначительно, а их активация значительно усилит ваше впечатление от визуального качества и общей атмосферы The Witcher 3: Wild Hunt и ускорит погружение в мир игры. Мы настоятельно рекомендуем включить этот параметр.
Технологии Nvidia
Оптимизация The Witcher 3: Wild Hunt под РС была проведена CD Projekt RED в сотрудничестве с компанией Nvidia, и теперь пришло время поговорить о фирменных фичах данного производителя видеокарт.
HairWorks
Начнем с технологии Nvidia HairWorks, воссоздающей правдоподобный образ шерсти у животных. Достигается это при помощи тесселяции сотен тысяч волосинок, причем каждая из них реалистично взаимодействует с окружающим пространством и физическими параметрами мира, например ветром. Благодаря возможностям динамического освещения, каждый волосок отдает собственную тень и отблескивает на другие волосинки, придавая изображению еще большее качество.
В The Witcher 3: Wild Hunt технология Nvidia HairWorks используется для моделирования волос и бороды Геральта из Ривии, усиления пышности гривы его верной лошади Плотвы (равно как и грив других лошадей) и, конечно же, применяется для усиления впечатлений от трех десятков монстров и некоторых других врагов.
Для придания большей реалистичности волосам и бороде Геральта (они, кстати, растут по мере прохождения игры), компания Nvidia разработала новый, более продвинутый механизм визуализации, учитывающий динамическое освещение, смену погоды в игре, влажность атмосферы, силу ветра и так далее. В итоге седые волосы главного героя будут максимально полно соответствовать окружающим условиям, намокать и высыхать, колебаться на ветру и становиться грязными.

Для примера отметим, что в бороде Геральта содержится 6 000 волосков, всего же подобных элементов в модели главного героя от 30 000 до 115 000 (зависит от выбранного качества). Большинство врагов, которых вы увидите вблизи, имеет в среднем от 40 000 до 125 000 волосков, на средней дистанции их число заметно уменьшается - от 10 000 до 40 000 волосков.
Адаптация технологии MSAA для Nvidia HairWorks позволила уменьшить число багов и . Кроме того, сглаживание HairWorks более не зависит от того режима сглаживания, который вы выберете в игровом меню. В The Witcher 3: Wild Hunt впервые дебютирует MSAA для Nvidia HairWorks и настроить этот параметр можно в программе GameWorks.

Теперь поговорим о производительности. Настройки HairWorks имеют три пресета: «Выкл.» (настройка будет выключена), «Только Геральт» и «Всё» (все объекты будут использовать возможности HairWorks). Поскольку игровой мир Witcher 3: Wild Hunt очень разнообразен, в различных ситуациях FPS будет сильно изменяться.
Рассмотрим, например, ситуацию, в которой Геральт спешился со своего коня и убивает волков. В таком случае вы потеряете порядка 15-20 кадров, если включите пресет «Всё» по сравнению с выключенной технологией HairWorks. Как утверждают в Nvidia, это стоит того - экшен-сцены и битвы станут намного более запоминающимися. Разница между «Выкл.» и «Только Геральт» во время боя порядка 10 FPS, но и визуальные изменения будут не так хорошо заметны, как в примере выше.

Отправившись на прогулку по открытому миру на лошади, готовьтесь потерять порядка 10-15 FPS, если включить пресет «Всё» по сравнению с выключенной технологией HairWorks. Разница между «Выкл.» и «Только Геральт» порядка 10 FPS, но это средняя плата за визуальное качество, ведь на Геральта и его лошадь вы будете смотреть постоянно.

Если же вы попытаетесь рассмотреть одного лишь главного героя, то пресет «Всё» и «Только Геральт» сравняются между собой по числу отбираемых кадров в секунду. В итоге можно сделать вывод, что пресет «Только Геральт» потребляет 10-15 FPS, но как только вы ввяжетесь в бой с другими волосатыми врагами, то потеряете еще до 10 кадров.

Таким образом, мы бы не рекомендовали вам как-либо активировать данную функцию, если ваша видеокарта не является самой топовой - скачки FPS, особенно во время напряженного боя с кучей врагов будут только нервировать, но никак не добавлять удовольствия, как бы там Nvidia ни хвалила возможности HairWorks.
HBAO+ (Nvidia"s Horizon Based Ambient Occlusion)
В The Witcher 3: Wild Hunt поддерживается две технологии глобального затенения - общая для всех SSAO и специализированная для видеокарт Nvidia технология HBAO+. Где бы вы ни оказались в игровом мире, методика глобального затенения окажет значительное влияние на визуальное качество.
Глобальное затенение придает бо́льшую реалистичность близкорасположенным объектам, начиная от травы и заканчивая последним стаканом в кабаке. Если говорить о достижениях HBAO+, то эта технология позволяет получить тени высочайшего качества, избежать чрезмерного затемнения мелких деталей или нереалистичных гало, которые иногда видны вокруг объектов и персонажей:

Еще один пример - комната с освещенными углами. Обратите внимание, насколько точнее HBAO+ отображает некоторые участки, как на стенах, так и на спине Геральта:
The Witcher 3: Wild Hunt траты ресурсов - интерактивные сравнения вы могли увидеть выше.

О тонкой настройке графики с помощью конфигурационных файлов Witcher 3 читайте во (в процессе написания).
Лучшая RPG года так и манит своим открытым огромным миром, полным разнообразного контента, но ваш компьютер, к сожалению, давно живёт без апгрейда? Вас спасёт оптимизация Ведьмак 3. Мы подскажем, как настроить игру и ПК, чтобы сохранять баланс между красотой и производительностью. Или отключить всевозможные функции, чтобы запустить третью часть приключений Геральта даже на очень древнем компьютере.
Внутриигровые настройки
Начнём с тех возможностей по оптимизации графической составляющей игры, которые предоставили нам разработчики. Оптимизация The witcher 3 Wild Hunt начинается с запуска самой игры и посещения меню настроек. Если ваше железо нельзя назвать самым слабым, то в первую очередь стоит обратить внимание на 4 параметра, которые вы найдёте в разделах «Общие» и «Постобработка».- Сглаживание – этот параметр хорошо «кушает» ресурсы и процессора, и видеокарты. Бояться угловатых персонажей и других объектов не стоит, так как резкой разницы вы точно не заметите. Смело понижайте этот параметр или отключайте вовсе.
- Качество теней – конечно, на видокарту тени оказывают сильное давление, так что лучше сразу этот пункт выключить или хотя бы снизить до минимума.
- Дальность видимости растений – на открытых пространствах этот параметр будет сильно снижать производительность, а толку с него практически нет. Красота игры явно не в деревьях на горизонте.
- NVIDIA HairWorks – в современных играх принято делать реалистичными даже волосы, но если Witcher 3 лагает, тогда от нас требуется первым делом отключить именно этот эффект. Без HairWorks FPS заметно повысится. Возможно, отключив постобработку волос вы сможете играть на более высоких настройках, чем предполагали.
Разрешение и качество текстур
Ещё одним важным параметром является «Разрешение», но мы рекомендуем его не трогать, так как при изменении картинка будет выглядеть искажённой, а пиксели станут заметными. Зато заниженное разрешение хорошо повышает FPS. Доступный минимум – 1024 на 768, но можно поставить и ниже в файле настроек User.settings, который находится по адресу: С:\Users\Имя_Пользователя\Documents\The Witcher 3\UserС:\Пользователи\Имя_Пользователя\Документы\The Witcher 3\User
Открывается он блокнотом, а менять нужно строчку «Resolution=».
Качество текстур следует выставлять в соответствии с объёмом памяти вашей видеокарты. Точной схемы неизвестно, но мы предлагаем свои рекомендации:
- 512 Мб – Минимальное
- 1 Гб – Среднее
- 1,5-2 Гб – Высокое
- Более 2 Гб – Запредельное
Редактируем файлы игры
Если оптимизация Witcher 3 через внутриигровые настройки не увенчалась успехом, тогда нужно заняться редактированием файлов игры, что позволит снизить настройки графики ниже минимальных.Трава
В игре «Ведьмак 3» нас почти всё время окружает густая растительность. Отключив траву, можно добиться прироста производительности, а игра хорошая и без объёмной травы. В стандартных настройках этого сделать нельзя, поэтому придётся удалять кое-какие файлы.Идём в папку с установленной игрой и заходим в папку bin\shaders\speedtree\shaders_directx11. Здесь нужно удалить 4 файла, предварительно сохранив их где-нибудь на всякий случай.
- Grass_vs.fx11obj
- Grass_shadowcast_vs.fx11obj
- Grass_shadowcast_ps.fx11obj
- Grass_ps.fx11obj
Не переживайте, растения с ингредиентами для алхимии никуда не исчезнут.
Witcher оптимизация - физика одежды
Продолжаем наши работы по оптимизации отключением физики одежды, что тоже нельзя сделать в настройках игры. Реалистичная реакция одежды на погоду и на движения Геральта, конечно, смотрится очень эффектно, особенно в бою. Но, к сожалению, для повышения ФПС придётся её выключить.В папке с установленной игрой проходим по пути bin/x64 и находим файл APEX_ClothingGPU_x64.dll. Снова делаем на всякий случай его копию, а затем удаляем. Вот и всё, физики одежды больше нет.
Туман, размытие и другие эффекты
Повысить FPS можно отключением некоторых параметров в файлах настроек, которые отвечают за некоторые графические эффекты.Снова идём в папку с установленной игрой, проходим по адресу \bin\config\base, а там блокнотом открываем файл rendering.ini. Некоторые из этих настроек можно выключить не только, если вы пытаетесь снизить всё до минимума, но и если The Witcher 3 Wild Hunt лагает на средних или высоких настройках. Ниже приводим пункты, в которых значение нужно сменить с True на False:
- AllowFog - туман
- AllowBloom – блум (размытие)
- AllowAntialias – сглаживание различных эффектов (того же тумана)
- AllowMSAA – ещё один тип сглаживания
- AllowVignette – виньетка (имитация оптического эффект, затемняющего углы)
- AllowChromaticAbberation – хроматическая аберрация (ещё одно размытие)
Текстуры и тени
Убрать в Witcher 3 лаги можно ещё одним способом – снижением разрешения текстур ниже, чем это позволяют настройки игры.Снова идём в папку \bin\config\base и открываем всё тот же файл rendering.ini. Для снижения качества текстур меняем следующие два параметра:
- MaxTextureSize
- MaxAtlasTextureSize
Пропадут в Ведьмаке лаги, возможно, после изменения ещё двух строчек в том же файле, которые отвечают за разрешение текстур теней:
- MaxCubeShadowSize
- MaxSpotShadowSize
Для наглядности снова прикрепляем два скриншота – до и после этих правок.
Стандартные методы оптимизации
Наверняка, вы уже всё, о чем мы сейчас будем говорить, сделали, но на всякий случай напоминаем вам о стандартных способом оптимизировать работу вашей системы.Не забывайте регулярно обновлять драйвера вашей видеокарты. От их актуальности напрямую зависит качество её работы, ведь с каждым обновлением повышается производительность.
Скачать драйвера для видеокарт можно на официальных сайтах их производителей:
Кроме того, не забудьте обновить и самого Ведьмака. Некоторые игроки жалуются, что Witcher лагает ещё сильнее на некоторых версиях, в частности 1.03 и 1.04, но эти патчи уже давно устарели. Последние апдейты исправили все ошибки оптимизации, так что смело обновляйтесь.Также может помочь чистка реестра и дефрагментация жёсткого диска. Для первого процесса используйте программы CCleaner, RegCleaner или их аналоги, а для второго - подойдёт и стандартная утилита Windows (правой кнопкой мыши по диску, свойства, сервис).
Мы уверены, что лаги Witcher 3 вас больше не будут беспокоить, если вы внимательно ознакомились с этим гайдом, чётко следовали рекомендациям и правильно применили все полученные из него знания. Наслаждайтесь потрясающей RPG, которые сейчас выходят не так часто. А если уж вы начали играть, тогда обратите внимание на наш гайд по поиску чертежей для .
Вступление. Тестовая конфигурация Графические технологии NVIDIA Основные настройки графики Постобработка Тестирование видеокарт. Заключение Одной страницей
Игра «Ведьмак 3: Дикая Охота» подарила фанатам море приключений. Некоторые до сих изучают мир Witcher 3, а некоторые готовятся к ближайшим сюжетным DLC, первым из которых станет Hearts of Stone . Общее мнение по игре и ее особенностям высказано в отдельной статье , теперь поговорим о технической стороне.
Для многих игра стала мощным стимулом для апгрейда своего ПК. Симпатичная картинки требует мощную видеокарту для максимальных настроек качества. Но «Дикая охота» предлагает довольно широкие настройки, позволяющие добиться приемлемого уровня fps на видеокартах среднего уровня и слабее. В этом процессе есть свои нюансы. Рядовой игрок привычно задействует подготовленные профили качества, но их нельзя назвать идеальными по балансу между производительностью и качеством картинки. Некоторые параметры оказывают минимальное влияние на изображение и производительность, иные более весомы для общего впечатления.

Мы разберем все их особенности и влияние на картинку и производительность. По итогам такого изучения можно будет выработать общие советы относительно ручного подбора настроек для слабых систем. Кое-что из этого будет реализовано на примере конкретных видеокарт. Например, будет подобрана конфигурация настроек с небольшими потерями качества и высокой производительностью для GeForce GTX 960 и GeForce GTX 760.
Также проведено сводное тестирование видеокарт NVIDIA и AMD в Ultra-режиме. По итогам станет ясно, какие модели могут обеспечить приемлемую производительность и являются оптимальным выбором для максимального уровня качества.

Для начала взглянем на список графических настроек.


Вначале раскроем особенности используемых графических технологий NVIDIA, потом поговорим о тех параметрах, что относятся к основному разделу настроек, а в конце изучим особенности эффектов постобработки.
Тестовая конфигурация описана ниже
Тестовый стенд
- процессор: Intel Core i7-3930K @4,4 ГГц
- материнская плата: ASUS Rampage IV Formula
- память: Kingston KHX2133C11D3K4/16GX, 1866 МГц, 4x4 ГБ
- основная видеокарта: GeForce GTX 960 OC (1336-1500/8000 МГц)
- жесткий диск: Hitachi HDS721010CLA332, 1 TБ
- блок питания: Seasonic SS-750KM
- операционная система: Windows 7 Ultimate SP1 x64
- игра The Witcher 3: Wild Hunt версии 1.08
- драйвер GeForce: NVIDIA GeForce 355.60
- драйвер Radeon: ATI Catalyst 15.7.1
Для тестирования выбран эпизод в начале игры, в котором возможно строго повторить последовательность действий без изменения игровых условий. Это сюжетный пролог, герои скачут на лошадях до ближайшего селения. Сцена отображена ниже.
Тестовый отрезок переигрывался по пять раз для каждого участника тестирования или тестового режима. В итоговые диаграммы включены средние данные по итогам всех повторов. Частота кадров измерялась при помощи Fraps, в расчет бралось среднее и минимальное значение.
При изучении влияния отдельных параметров на общее качество картинки и производительность применялся такой метод: все настройки в максимальное положение при изменении одного лишь изучаемого параметра. За основу взята конфигурация Ultra-настроек («Запредельное качество») со всеми эффектами постобработки, HBAO+ и отключением HairWorks. Рабочее разрешение 1920x1080. Основная тестовая видеокарта GeForce GTX 960 с разгоном ядра до 1500 МГц по Boost и при частоте памяти 8000 МГц.
На этой странице мы покажем вам все графические настройки Ведьмак 3 для ПК-версии Ведьмак 3: Дикая Охота. Стоит знать, какие варианты могут способствовать изменениям в плавности игры и выбирать те настройки, которые нам больше всего подходят. Ведьмак 3 для ПК предлагает несколько дополнительных графических настроек. Все это должно удовлетворить игроков, и CD Projekt, безусловно, будет работать над дальнейшей оптимизацией игры. В меню графических опций интересны две вкладки: Графика и постпроцессинг («Постпроцессы») — давайте сначала посмотрим на них.
Сайт постоянно обновляется — мы его завершим, когда опишем все процессы в игре.
Графические настройки Ведьмак 3 для ПК: «Графика»
На этой вкладке мы можем сделать интересные настройки, которые непосредственно влияют на гладкость игры. Стоит особо интересоваться качеством теней, воды и плотности травы. Предварительная настройка заранее заранее задает заранее заданные настройки для данного потолка.
- Предопределенные настройки: низкий, средний, высокий, uber (низкий, средний, высокий, ультра) — он используется для быстрого выбора общего уровня графики.
- Вертикальная синхронизация (V-Sync) — автоматическая синхронизация количества кадров с частотой обновления монитора. Если у нас есть компьютер, который достигает 60 FPS, этот вариант лучше всего запускать, потому что он может обеспечить более плавный игровой процесс без внезапных скачков FPS. В противном случае на экране может появиться разрывы.
- Частота кадров — опция, связанная с вертикальной синхронизацией, определяющая максимальное количество кадров, отображаемых на экране. Держатели более слабых конфигураций могут предпочесть установить этот параметр на 30, чтобы улучшить гладкость.
- Разрешение экрана — размер отображаемого изображения. Это важно для производительности. Уменьшение изображения по сравнению с размером монитора может значительно повысить производительность.
- Способ отображения игры: отображение в окне, отображение в окне без фреймов и полного экрана — способ отображения изображения. По умолчанию опция «показывать в окне без фреймов» включена, но у Witcher 3 есть проблемы с этой опцией. Мы рекомендуем переключиться на полный экран.
- Nvidia HairWorks — вариант, отвечающий за отображение реалистичных волос или монстра. Он может украшать графику, но за счет производительности.
- Количество цифр — определяет количество символов, сгенерированных на экране в некоторых сценах и в городах.
- Теневое качество — общее качество всех отображаемых теней.
- Terrain Qulity — общее качество и детали геометрии грунта.
- Качество воды — общее качество водоемов, их отражение и волновое моделирование.
- Плотность травы (Grass Denstity) — уплотнение отображаемой травы. На более высоких уровнях он украшает игровой процесс.
- Качество текстуры — общее качество сгенерированных и отображаемых текстур.
- Диапазон видимости растительности (Линейность видимости листинга) — максимальное расстояние, на котором ведется растительность на расстоянии. Низкие настройки могут привести к тому, что флора будет заметно видна перед персонажем, что может негативно повлиять на впечатление.
- Уровень детализации (Детальный уровень) — общая информация об отображаемых объектах и их геометрии.
- Аппаратный курсор — опция для включения стандартного курсора Windows.
Графические настройки Ведьмак 3 для ПК: «Постпроцессы» (Постобработка)
Здесь вы найдете общие параметры постобработки, которые влияют на изображение после его рендеринга. Теоретически, изменения в этом меню оказывают меньшее влияние на производительность, чем функции со вкладки «Графика», но они все еще могут быть значительной нагрузкой на компьютер. Предварительная настройка заранее заранее задает заранее заданные настройки для данного потолка.
- Предопределенные настройки: низкий, средний, высокий (низкий, средний, высокий) — он используется для быстрого выбора общего уровня постобработки (низкий, средний, высокий).
- Размытие в движении (Motion Blur) — размытие объектов в движении, например, например, с мечом. Это небольшая графическая деталь, которая может сделать игру более привлекательной.
- Blur (Blur) — это общее размытие изображения с быстрыми движениями камеры. Включение этого варианта может привести к иллюзии большей ликвидности, но по-прежнему требует вычислительных ресурсов.
- Сглаживание — сглаживание — вероятно, самый «дорогой» вариант с точки зрения вычислительной мощности, но также и самый ценный — он удаляет «зубы» с краев объектов. В Witcher 3 доступно только сглаживание после обработки, менее интенсивное CPU, чем полная MSAA.
- Bloom (Bloom) — дополнительный световой эффект, имитирующий артефакт современных камер, вызывающий «передержку» краев объектов, находящихся под солнцем. Небольшая деталь.
- Sharpen (Sharpen) — дополнительная заточка объектов.
- Окружающая окклюзия
- Глубина резкости (DoF) — эффект, который имитирует разный фокус объектива. Например, он может применяться ко всем объектам на другом расстоянии от персонажа, имитируя концентрацию глаз у собеседника.
- Глубина резкости в глубине поля Кутцен — как указано выше, но только во время интерлюдий.
- Хроматическая аберрация — эффект, известный из фотографии, где объектив не может сосредоточить весь спектр света в одном месте, создавая красочные границы (оранжевый и синий) вокруг темных объектов на светлом фоне. Небольшое дополнение — это может раздражать.
- Виньетирование
- Световые лучи (светлые валы) — реалистичные световые полюса, проникающие через кроны деревьев или внутри зданий — через окна и световые люки.
Графические настройки Ведьмак 3 для ПК: Улучшение графики и другие возможности
Ниже мы представляем ряд возможностей, собранных пользователями официального дискуссионного форума , а также на сайте PCGamingWiki или в руководстве Nvidia .
Перед началом игры рекомендуется установить обновленные графические драйверы. Файлы можно загрузить с официального сайта компании или с помощью приложения GeForce Experience. . AMD еще не опубликовала соответствующие библиотеки.
Графические настройки Ведьмак 3 для ПК: Как улучшить графику с помощью ReShade и SweetFX
ReShade и SweetFX — универсальные приложения, которые изменяют внешний вид основных параметров игры, таких как контраст, сглаживание и освещение.
Последнюю версию программы можно найти на официальном сайте . После установки мы выбираем ReShade Setup.exe , следуем Autodetect и Select Game , а затем указываем на witcher3.exe в папке игры (в \ bin \ x64 ) и Open .
В папке с файлом.exe теперь будет каталог, в котором вы найдете файл SweetFX_settings.txt . Вы можете использовать базу пресетов для игры или настроить параметры в соответствии с вашими предпочтениями.
Графические настройки Ведьмак 3 для ПК: Какие графические варианты выбора
The Witcher 3 для ПК предлагает несколько дополнительных графических настроек. Все это должно удовлетворить игроков, и CD Projekt, безусловно, будет работать над дальнейшей оптимизацией игры.
Nvidia Hairworks — реалистичное моделирование меха и волос, но за счет значительной вычислительной мощности.
- Сравнение: Hairworks включены и исключены .
Окружающая окклюзия — нет / SSAO / HBAO + — метод, используемый для определения того, как отдельные детали объекта подвергаются освещению и как их следует затенять. Менее продвинутый вариант SSAO также менее точен, чем HBAO +, но менее усугубляет оборудование. HBAO + — это технология от пакета эффектов Nvidia, который использует больше информации при расчете освещения сцены — это более обременительно для компьютера.
Сглаживание сглаживания — это, пожалуй, самый «дорогой» вариант с точки зрения вычислительной мощности, но также и самый ценный — он удаляет «зубы» с краев объектов. В «Ведьмаке 3» доступно только выравнивание постобработки, которое заряжает компьютер в средней степени.
- Сравнение: сглаживание включено и выключено .
Блум — дополнительный световой эффект, имитирующий артефакт современных камер, вызывающий «передержку» краев объектов, находящихся под солнцем. Небольшая деталь, без особого влияния на производительность.
Размытие в движении и Blur — размытие объектов в движении, например, например, с мечом. Это небольшая графическая деталь, которая может сделать игру более привлекательной. Размытие — это общее размытие изображения с быстрыми движениями камеры.
Хроматическая аберрация — эффект, известный из фотографии, где объектив не способен фокусировать весь спектр света в одном месте, создавая красочные границы (оранжевые и синие) вокруг темных объектов на светлом фоне. Небольшое дополнение — это может раздражать. Минимальное влияние на производительность.
Глубина резкости (DoF) — эффект, который имитирует разный фокус объектива. Например, он может применяться ко всем объектам на другом расстоянии от персонажа, имитируя концентрацию глаз у собеседника. Минимальное влияние на производительность.
Уровень детализации — опция, определяющая диапазон просмотра некоторых деталей, таких как кровь. Минимальное влияние на производительность.
Диапазон видимости растительности — максимальное расстояние, на котором ведется растительность на расстоянии. Низкие настройки могут привести к тому, что флора будет заметно видна перед персонажем, что может негативно повлиять на впечатление. Это может повлиять на производительность.
Травяное уплотнение — уплотнение отображаемой травы. Изменения незначительны, равно как и влияние на производительность.
Лучи света — реалистичные полюса света, проникающие сквозь кроны деревьев или внутри зданий — через окна и световые люки. Минимальное влияние на производительность.
Заточка — дополнительная заточка объектов. Небольшая стоимость исполнения, но эффекты зависят от ваших предпочтений. Terrain Qulity — общее качество и детали геометрии грунта. Согласно информации разработчиков, этот вариант в настоящее время не работает должным образом и не влияет на внешний вид игры.
Качество текстуры — общее качество сгенерированных и отображаемых текстур. Влияние производительности невелико, но Nvidia предлагает, что графические карты с 2 ГБ памяти остаются в «высоких» настройках.
Виньетирование — недоэкспонирование краев рамки, фокусировка на центре экрана. Небольшое дополнение — это может раздражать.
Качество воды — общее качество водохранилищ, их отражения и моделирование волн, а также моделирование поведения лодки на волнах. Низкое воздействие.
Графические настройки Ведьмак 3 для ПК: Как отключить аппаратное ускорение курсора
Чтобы сделать это, включите функцию Hardware cursor в Graphics .
Более быстрые реакции при использовании контроллера
В папке The Witcher 3 \ bin \ config \ platform \ pc \ есть файл platformgameplay.ini , в котором мы меняем значение LeftStickSensitivity на более высокий, предпочтительно 1.0 .
Как устранить падение ликвидности при повороте камеры
В графических настройках вы можете отключить Blur (не Blur на ходу! )
Дополнительные графические эффекты на панелях Nvidia
На панели управления Nvidia выберите управление настройками 3D . В списке выберите «Ведьмак 3», после чего мы найдем режим управления энергией записи и выберите « Предпочтительная максимальная эффективность» .
Также лучше найти параметр « Анизотропная фильтрация» выше и установить значение 16x , что приведет к резкой текстуре без значительного влияния на производительность.
Дополнительные кадры в секунду после отключения службы Nvidia Streamer
Nvidia Streamer Service — это сервис, предназначенный для владельцев приложений GeForce Experience и консолей Shield. Однако, если у нас нет этого устройства, опция стоит выключить, получить несколько кадров и устранить потенциальные проблемы.
Для этого введите Службы в меню системы поиска системы. В списке мы найдем службу Nvidia Streamer Service , двойной щелчок и в параметре « Тип запуска» выберите « Отключено» . Повторите шаги после каждого обновления GeForce Experience.
Как просматривать фильмы в 60 FPS
Одна из проблем в «Ведьмаке 3» — отображать фильмы только 24 кадра в секунду. Чтобы исправить это, найдите файл user.settings в C: \ Users \ UserName \ My Documents \ The Witcher 3 и откройте его в текстовом редакторе.
Затем мы меняем MovieFramerate на 60.0 , а MovieUbersampling на false . Мы не можем найти эту вторую функцию в файле.
Графические настройки Ведьмак 3 для ПК: Ручное увеличение графического качества
Файл user.settings, упомянутый выше, содержит множество других переменных, которые могут изменять графику — часто за счет производительности. Мы вносим изменения здесь на свой страх и риск.
FoliageDistanceScale
= [ультра значение: 1]
Изменение параметров выше увеличивает расстояние рисования деревьев, но вы можете значительно зарядить свой компьютер. Сравнение .
GrassDistanceScale
=
Как и выше, но это касается травы. Сравнение .
GrassGenerationEfficiency
= [стандартное значение: 0,075]
Плотность травы в некоторых местах. Здесь влияние на производительность намного меньше. Сравнение .
GrassDensity
=
Еще больше травы! Снижается производительность, равно как и разнообразие растительности. Сравнение .
CascadeShadowFadeTreshold
=
Уменьшение значения увеличивает максимальный диапазон рисования тени.
CascadeShadowDistanceScale0 = [ультра значение: 1]
Лучшее качество теней на среднем расстоянии. Лучшее качество при относительно низком воздействии на производительность. Сравнение .
CascadeShadowDistanceScale1 =
Как и выше, но эффекты немного более выражены. Минимальное влияние на производительность. Сравнение .
CascadeShadowDistanceScale2 =
Улучшение внешнего вида на других объектах. Минимальное влияние на производительность. Сравнение .
CascadeShadowmapSize = [ультра значение: 3072]
Среднее воздействие на производительность, которое позволяет создавать более реалистичные тени в определенных ситуациях. Сравнение .
CascadeShadowQuality =
Изменение значения может повлиять на качество теней. Лучше увеличить его с помощью вышеуказанного значения. Сравнение .
FoliageShadowDistanceScale
= [ультра значение: 54]
Больше деревьев и растений будут генерировать тени. Сравнение .
[Рендеринг]
TextureMemoryBudget
= [ультра значение: 800]
Увеличивает расстояние, на котором просматриваются объекты. Увеличение значения может устранить неприятный эффект видимых объектов «выпрыгивания» невооруженным глазом.